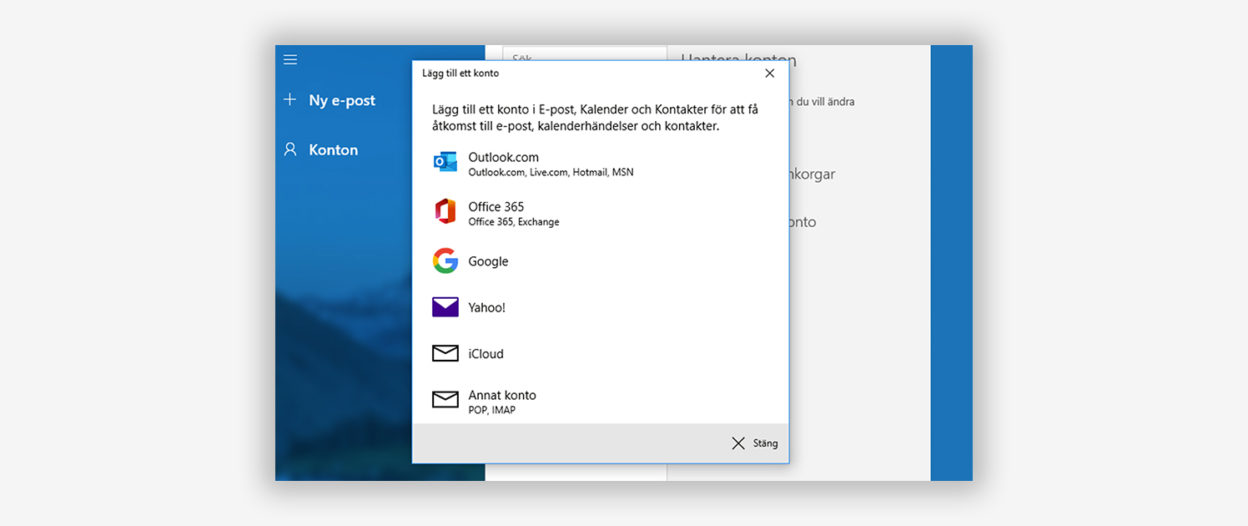Hur du går tillväga för att lägga upp ett befintligt e-postkonto i applikationen E-post för Windows 10 med IMAP.
1. Öppna appen E-post på din Windows-dator
2. Klicka på Ny e-post
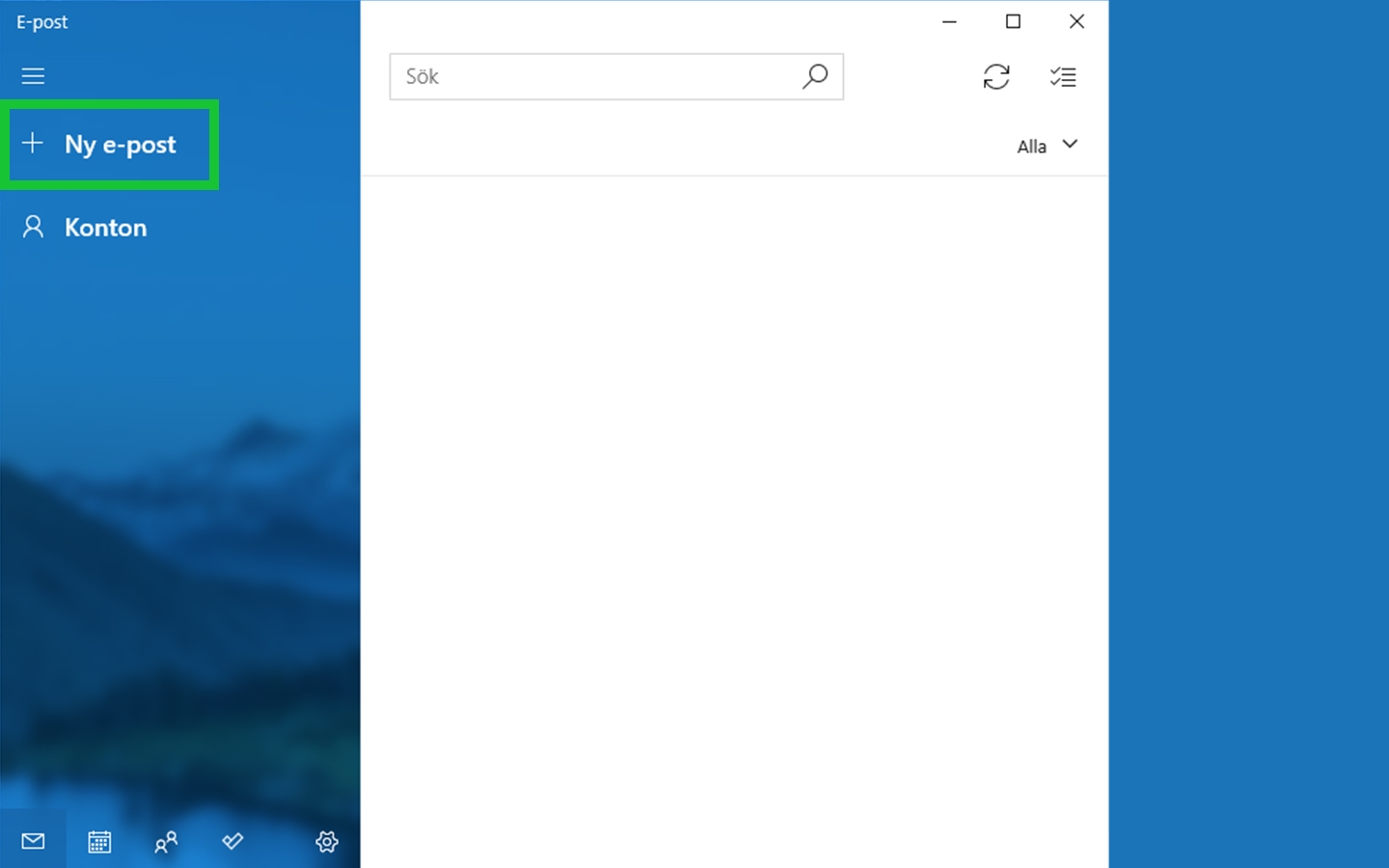
3. Klicka på Lägg till konto
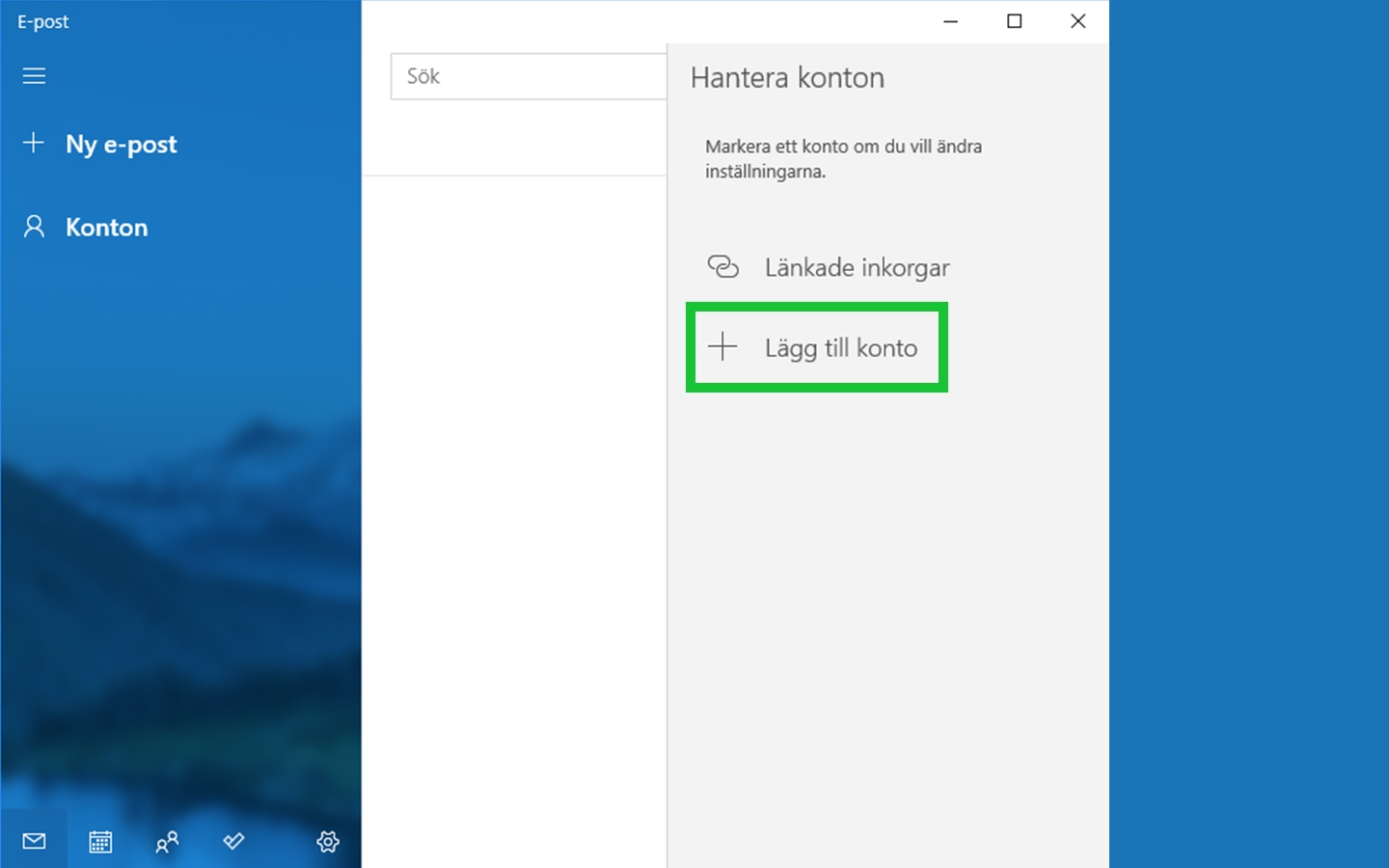
4. Välj Annat konto POP, IMAP
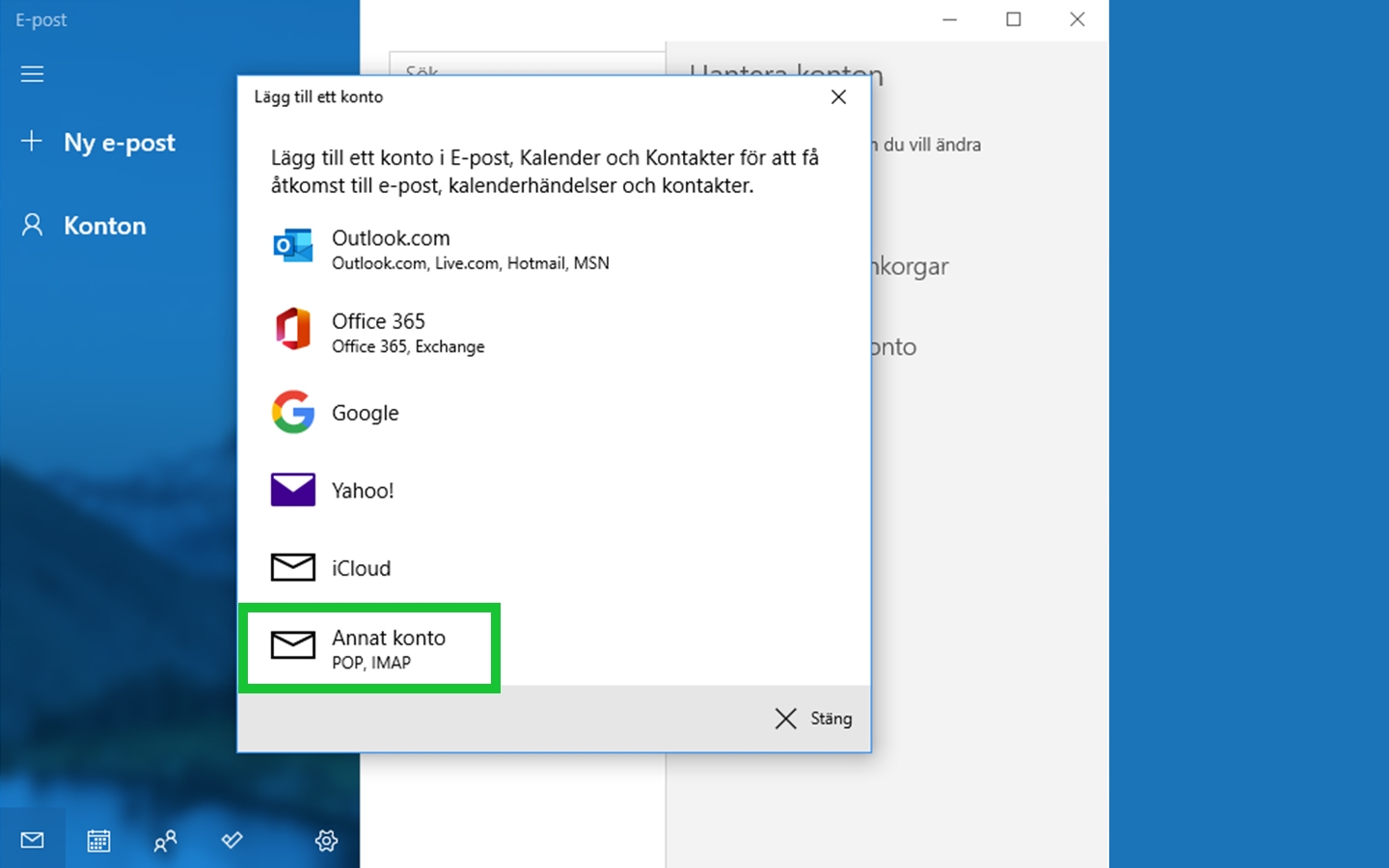
5. Fyll i dina uppgifter
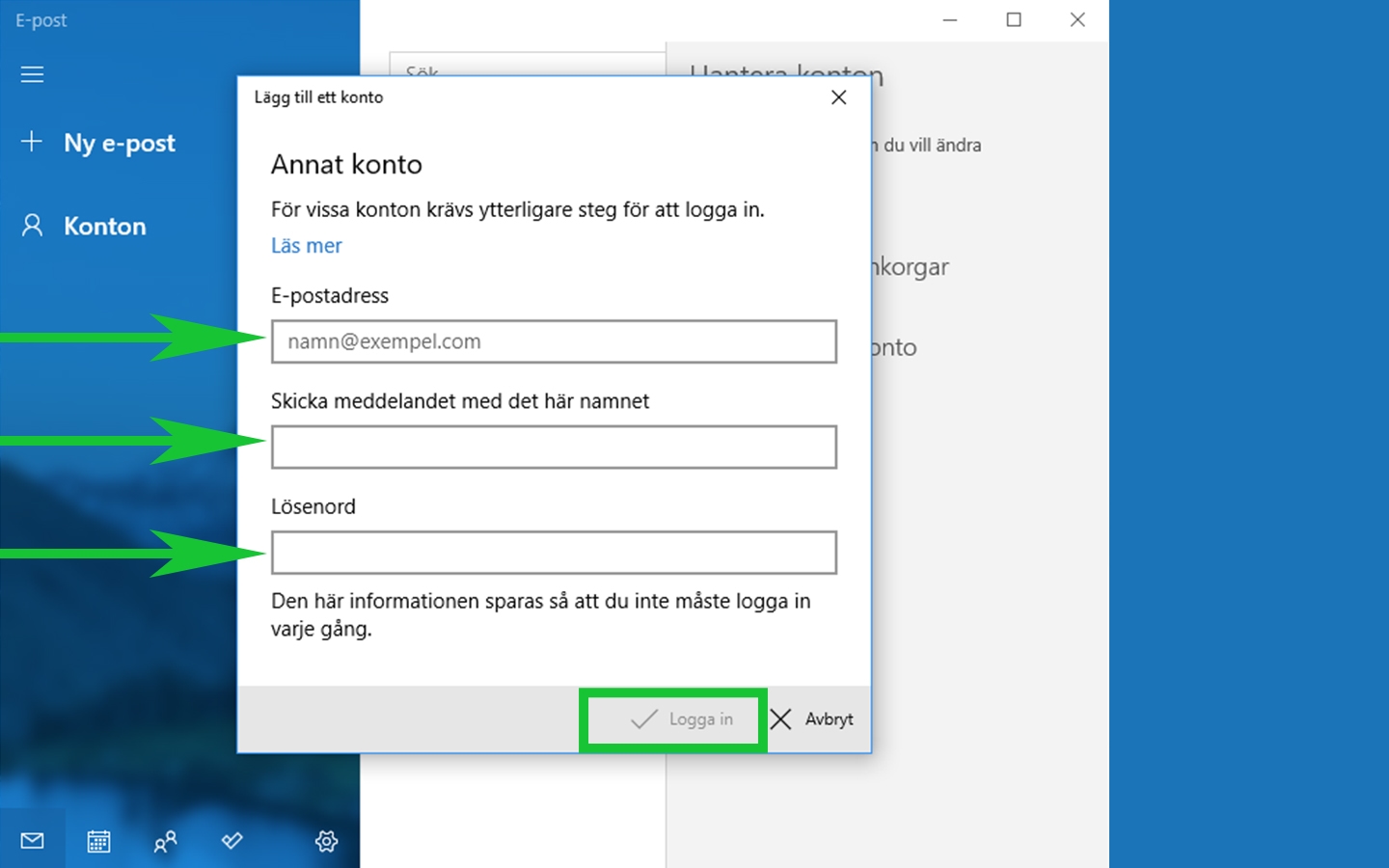
- E-postadress: Din e-postadress
- Skicka meddelande med det här namnet: Vanligtvis ditt för- och efternamn
- Lösenord: Lösenordet för e-postkontot
Här krävs det att du testar ett par gånger för att komma vidare. Det är sällan appen hittar din e-post på första försöket.
Klicka på knappen ”Försök igen” tills du kommer vidare.
6. Serverinställningar (IMAP)
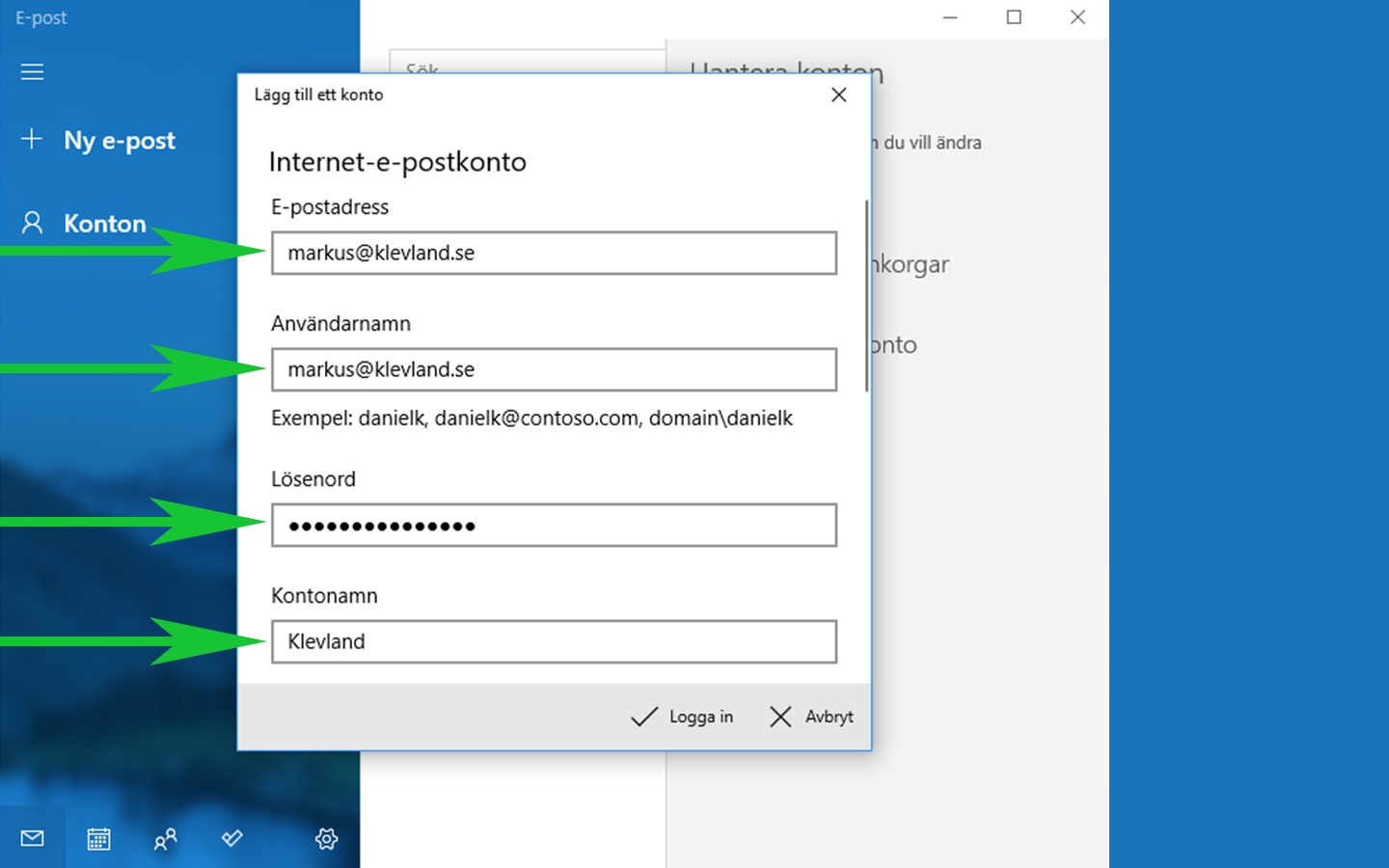
När du kommer till nästa steg är det dags att fylla i serverinställningarna. Börja med följande:
- E-postadress: Din e-postadress
- Användarnamn: Din e-postadress
- Lösenord: Lösenord för e-postkontot
- Kontonamn: Vanligtvis företagsnamnet
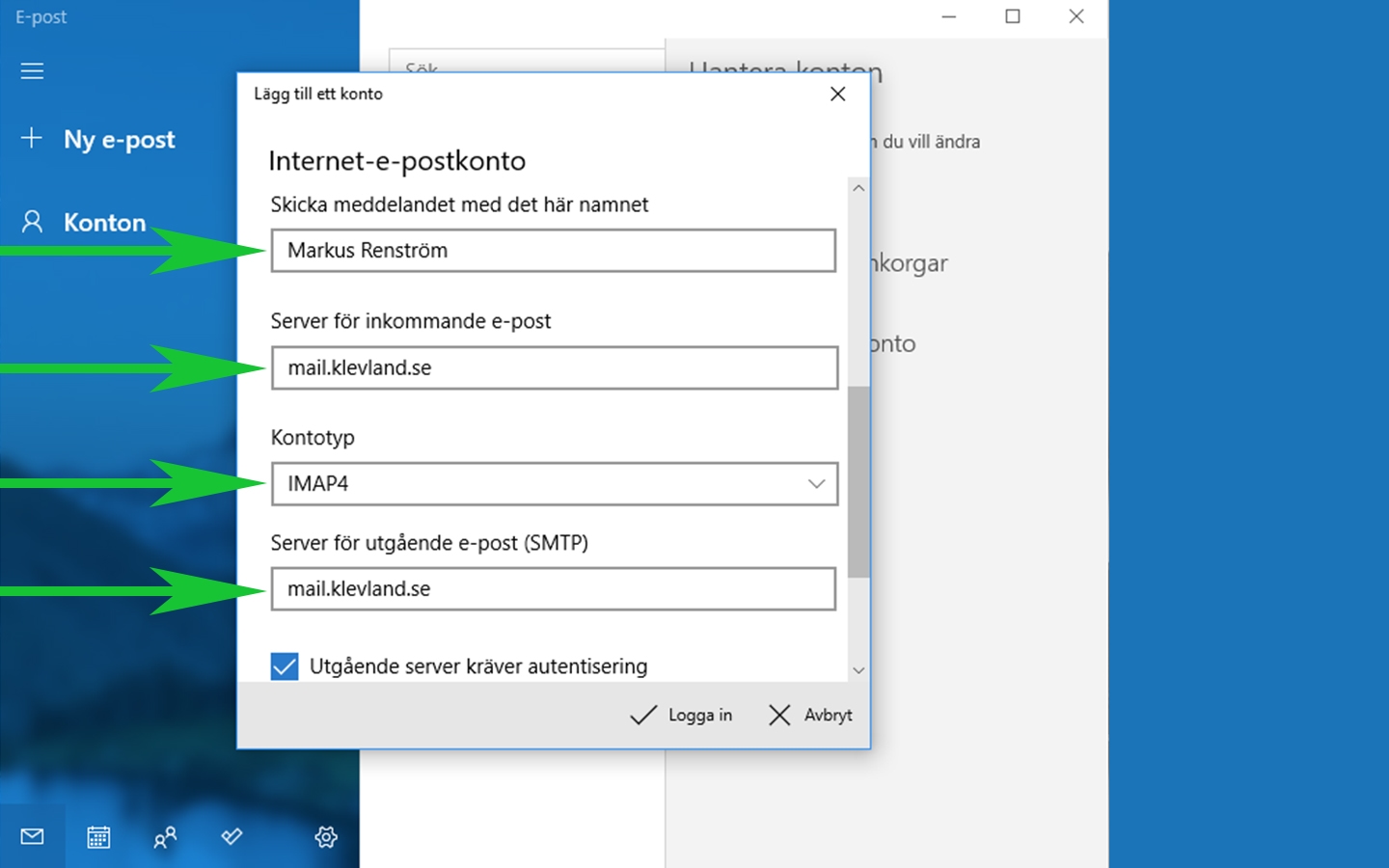
- Skicka meddelandet med det här namnet: Vanligtvis ditt för- och efternamn
- Server för inkommande e-post: mail.DINDOMÄN.se
- Kontotyp: IMAP4
- Server för utgående e-post (SMTP): mail.DINDOMÄN.se
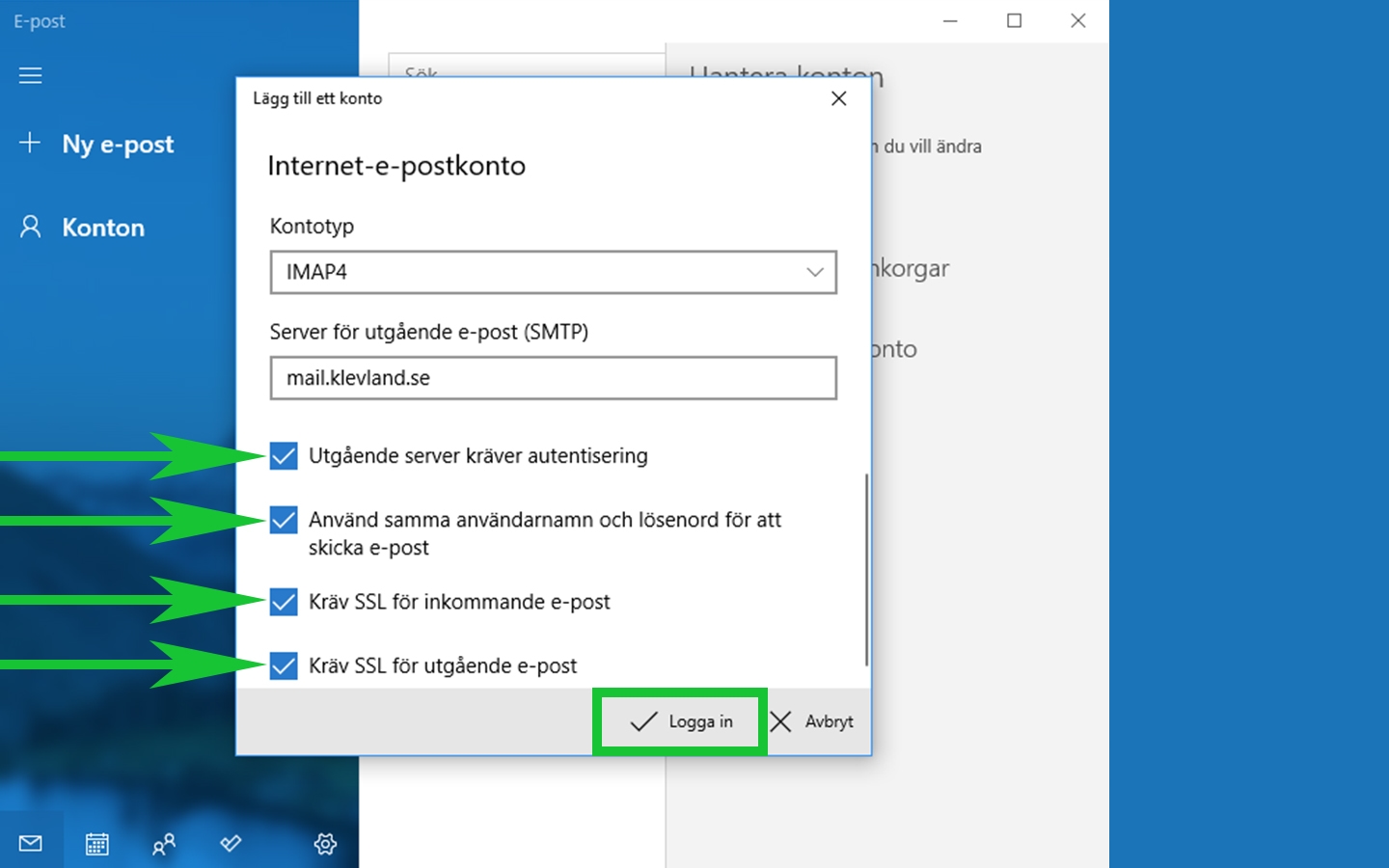
Bocka i samtliga checkrutor, därefter klickar du på ”Logga in”.
Allt är klart!
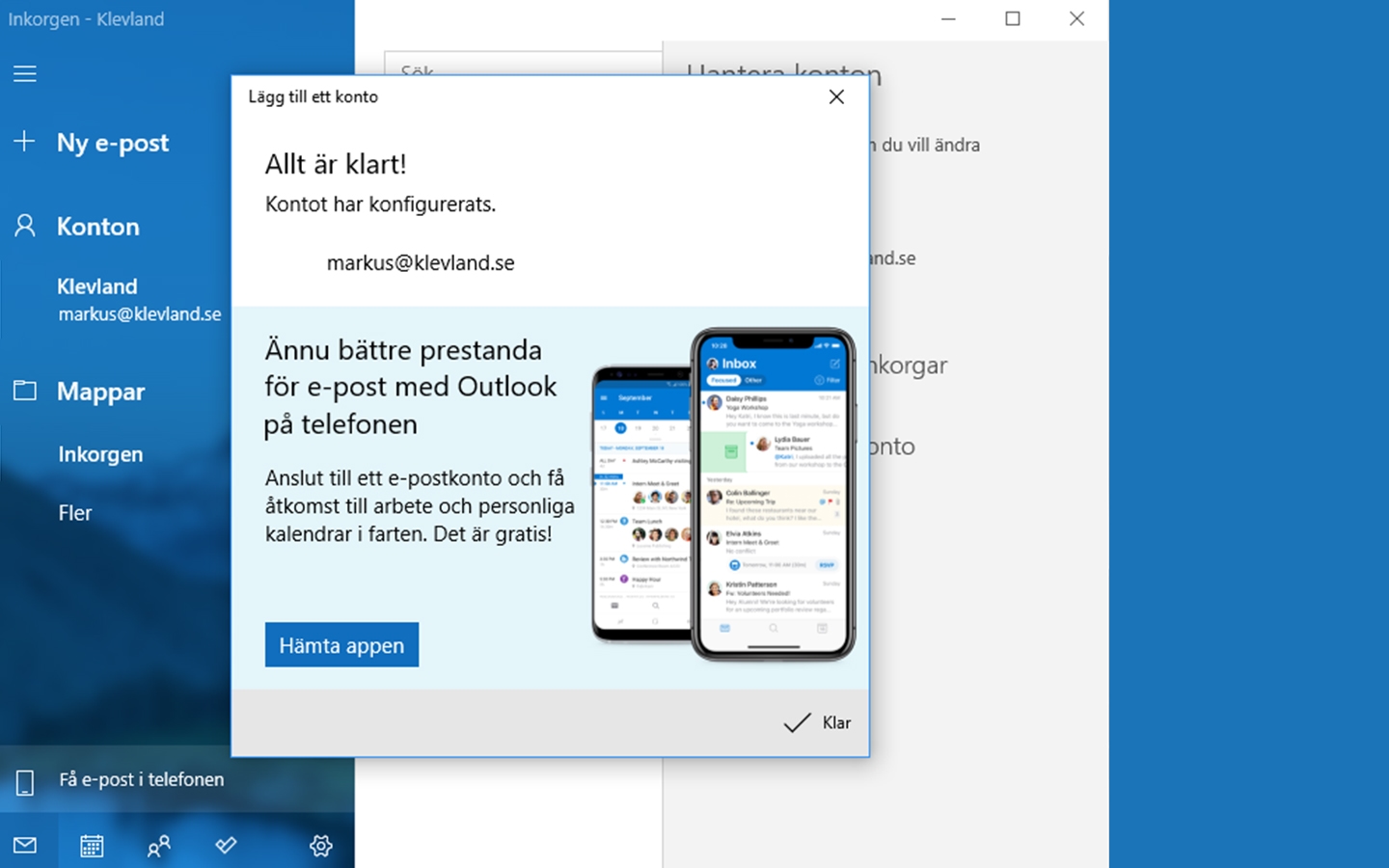
Nu kan du skicka och ta emot e-post från din Windows-dator.
Har du frågor är du välkommen att höra av dig till oss!